Как создавать макросы в "ворде" - пошаговое описание и рекомендации
Опубликованно 06.03.2018 03:16
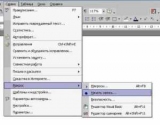
Знаете ли вы, что часто снова достал операций в текстовом редакторе, последних версиях программы Word (2007, 2010, 2013, 2016) автоматизированы? Это достигается путем создания макросов в "ворде". Это, как вы делаете, включить/выключить, как открыть файл с элементами, которые мы проанализируем далее обязательно.Что такое макросы в "ворде"?
Макрос-это комплекс инструкций, сгруппированных в одну команду для автоматического выполнения задания. Они написаны в Visual Basic редактор с одноименным названием.
Наиболее часто макросы применяются для пользователей:Ускорение востребованных экшн-форматирование, редактирование.Объединение нескольких команд в одну. В качестве примера - создать таблицу с определенным количеством столбцов, линий, стиль границ.Облегчение доступа к параметрам в диалоговых окнах.Автоматизация процесса обработки сложных последовательных операций.
Поэтому макросы в "ворде" сделать несколько задач в одно действие. Чтобы осуществить его, необходимо сочетание клавиш или кнопку на панели быстрого доступа.Word 2010-2016: запись макроса, запускающегося кнопки
Мы исследуем, как создать макрос в "ворде" такого рода:Зайдите в "вид" выберите "Макрос" - "Создать".Придумайте имя для этого комплекс команд.Если вы хотите использовать его, чтобы просмотреть все файлы, затем выбрать обязательно наличие "Для всех документов".Нажмите применить "кнопку".В следующем окне нажмите кнопку новый макрос. Его имя начинается с Нормального NewMacros, после этого имя, которое означает следовать.Далее - нажмите на кнопку "Добавить" и кнопку "Изменить".Из предложенной палитры выберите иконку для вашего макроса в "ворде".Теперь самая важная часть: запись шагов. Для каждой опции или нажать определенную клавишу. Вы должны выделить текст с помощью клавиатуры. Система записывает все действия, что вы делаете, - нажатия клавиш, действия мышью.Если вы завершить наши планы, после завершения записи: перейдите в раздел "макросы", выбираем "Завершить..."
Вы увидите, что на панели инструментов доступа для быстрого кнопку вновь созданной команды. Нажав на нее, будет автоматически выполнять записанные действия.Word 2010-2016: запись макроса, сочетание клавиш запускающегося
Теперь рассмотрим, как создать макрос в "ворде", который активируется путем нажатия сочетаний клавиш:Зайдите в "вид", находим "макросы". Далее - "Запись..."Введите Ваше Имя. Не забудьте указать, если нужно, чтобы макрос доступен для всех документов.Выберите значок о доступности клавиатуры.В поле "Новое сочетание..." введите нажмите сочетание клавиш, начнется действие в макрос. Если вы согласны с другом стандартные команды, то вы должны прийти с другого проекта.Нажмите кнопку "Назначить".Запись действия для макроса: установите для каждой конкретной команды, щелкните мышью. Все действия сохраняются в системе.Когда все будет готово, перейдите в раздел "макросы" (меню "вид") и остановите запись.
Сейчас настроенной комбинации клавиш, вы можете активировать новый комплекс команд.Word 2007: начало создания макросов
Теперь объясняется, как сделать макрос в "ворде 2007". Этот процесс немного отличается от того, что представлен для более поздних версий этого текстового редактора.
Сначала включите вкладку разработчик:Нажмите кнопку Microsoft Office (круглая, с логотипом компании).Выберите "Настройки "Word"".В "Основные настройки" установите флажок "Показать "разработчик" на ленте".
Теперь приступаем непосредственно к формированию комплекса команд:Перейдите на вкладку "разработчик". В "код" выбрать Записать "макрос".В "Имя..." и введите имя. Будьте осторожны: если она совпадает со стандартной макрос, чтобы заменить новой записи. Поэтому для проверки в "макросы" - группа "кода" найти "команд Word" и убедитесь, что имя придумано идентичен присутствующих там.В "Макрос доступен..." выберите, где их можно применить. Если для вас все файлы, то они остаются Нормальными.dotm.Введите описание.Word 2007: три варианта-макро-съемка
Далее можно пойти тремя путями.
Записи без привязки. Напишите макрос, не связывая его ни с кнопки, ни с помощью комбинации клавиш. Для этого нажмите кнопку OK.
Привязка макроса к кнопке. Тогда он должен пойти по такому пути:Щелкните "по кнопке".В "настройки панели инструментов доступа быстрый" вариант всех документов или отдельный файл, где можно применить этот макрос.В окне "команды" Выбрать нужный макрос. Затем нажмите на "Добавить".Для настройки нажмите кнопку "Изменить".В "символ" выбрать значок для кнопки."Отображаемое имя" - это имя макроса.Дважды нажмите кнопку ОК, чтобы начать запись.
Свяжите макрос на сочетание клавиш.. Вот следующий путь:Остановитесь на "клавиатура".В "команды" можно найти макрос, запишите.В "Новое сочетание клавиш" введите придуманные комбинации. Нажав кнопку "Назначить".Нажмите кнопку "Закрыть", чтобы начать запись.
Дальше станет единым для всех вариантов: Следуйте инструкциям, которые необходимо включить в макрос.Завершить процесс можно Остановить опцию "запись" на вкладке "код".Открытии файлов с макросами
Документы, поддержкой макросов с расширением .docm. Трудности с ними возникают иногда начать на данный момент текстовый редактор выдает ошибку. Проанализируйте, как вы сможете открыть "Word" с поддержкой макросов:Два раза нажмите на этот документ. Система сама выбирает программу на вашем компьютере, который способен открыть его.При неудаче можно изменить расширение на .doc .docx.В случае неудовлетворительного результата использование программ:Word 2007 Open XML может возиться."Ворд" 2010.Применение FileViewPro Связаны.
Включение макросов
Как включить макросы в "ворде"? Есть три варианта.
Если в строке состояния отображается. Когда вы открываете файл, содержащий макросы, перед вами на экране появится желтое окошко с табличкой появляется и просьбой включить этот набор команд. Только если вы уверены, что источник документа, щелкните в области "Включить содержимое".
С помощью представления Backstage. При открытии файла с макросами, выполните следующие действия:Нажмите кнопку "файл".В "предупреждение системы безопасности" нажмите кнопку "Включить содержимое".В этом разделе выберите "Всегда включен..." Такой документ будет в них.
Включение на время открытия документа. Может макросы активно только за период работы с определенным файлом. Если закрыть его и начать снова, чтобы снова включить. Для такого варианта по следующему алгоритму:Перейдите на вкладку с надписью "файл".В "предупреждение системы безопасности" нажмите кнопку "Включить содержимое".Называет "Доп. Параметры".В "параметры безопасности..." Включите "только для этого сеанса" по отношению к каждому в документе макросы.Подтвердите выбор с помощью OK.Отключение макросов
Наконец, мы рассмотрим, как сделать макросы в "ворде":Во вкладке "файл" выберите "параметры".В "центре управления..." выберите "параметры..."Нажмите кнопку "параметры макросов".Вам, что нужно выбрать:Отключить все это без уведомления (например, макросы и предупреждения об опасности/безопасности).Снимите все с уведомлением (чистить только макросы, уведомления о безопасности).Отключить все макросы кроме макросов с цифровой подписью (показывает только макросы издателя, выразив уверенность, - включение их снова нужно принять в уведомлении при открытии файла).Подтвердите выбор, нажав кнопку ОК.
Создание макросов имеет свои особенности в различных версиях текстовый редактор "Word". И при открытии файла с помощью этой группы команд в этой программе вы можете выбрать, чтобы включить или не включить.
Категория: Техника

