Как осуществляется изменение сочетания клавиш переключения языка в Windows 10?
Опубликованно 24.02.2019 02:22
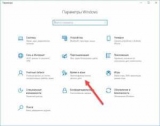
Операционная система Windows позволяет обрабатывать множество комбинаций клавиш. Из вызова меню, отделка действия при вводе. Немногие пользователи знают, что оно также доступно изменить сочетание клавиш переключения языка в Windows 10. Эта функция позволяет настроить наиболее удобное сочетание для любого пользователя. В этой статье мы рассмотрим эту процедуру подробнее.
Характеристики
Для начала, следует отметить, что в зависимости от версии операционной системы, изменяется порядок действий при изменении комбинации клавиш. Мы считаем, как текущий вариант, и самый старый, потому что многие пользователи отключить обновления и не получают новых возможностей и интерфейса.
Также нужно отметить, что Windows 10 позволяет задать параметры кнопки, несколькими способами. Вы можете сделать это через редактор реестра, специальное меню в настройках системы и так далее. Рассмотрим изменение сочетания клавиш переключения языка в Windows 10 шагов. В "новой" версии ОС
Начинаем с обновлением Windows 10 (build 1809). Чтобы изменить сочетание клавиш, вы должны выполнить следующие действия: Открыть окно "Параметры". Вы можете сделать это с помощью панели поиска в панель задач или щелкнув правой КНОПКОЙ мыши на значок "Пуск", затем в меню выбрать "Настройки". Теперь вам нужно перейти в раздел "Время и язык". Третий шаг позволяет выбрать вкладку "Вход", которая находится в списке слева. Теперь, находим ссылку "дополнительные параметры" и открываем ее. На экране появится окно с настройками. В нижней части окна, нажмите кнопку "Параметры языковой панели". Открывает еще одно окно. Здесь мы переходим во вторую вкладку. Выберите опцию "сменить язык ввода, нажмите кнопку изменить клавиатуру. У вас есть два варианта: выбор комбинации для смены языка ввода и смена раскладки. Как вы видите, пользователь может изменить язык клавиатуры в Windows 10 несколькими способами. По умолчанию, ОС предоставляет Ctrl+Shift. Вам также доступна Alt слева+Shift или клавишу е. вы можете полностью отключить эту функцию, выбрав первый вариант. Для смены раскладки, вы можете использовать эти же комбинации.
Теперь вы знаете, как можно изменить сочетание клавиш переключения языка в Windows 10 самый простой.
С помощью редактора реестра
Второй вариант является немного более сложным, но более разнообразные. Вам необходимо сделать так: Открыть окно "Выполнить" с помощью комбинации клавиш Win+R, ввести команду regedit. Вы также можете запустить редактор с помощью этой же команды в строке поиска на панели задач. Затем, откройте ветвь HKEY_CURRENT_USER. В ней найдите папку Keyboard Layout, и в разделе Toggle. Справа появится список параметров. Открываем пункт сочетания Клавиш двойного щелчка мыши. В открывшемся окне нужно выставить комбинацию, которая будет изменить язык клавиатуры в Windows 10, а затем нажмите кнопку ОК.
В некоторых случаях, вы должны войти снова, чтобы изменения вступили в силу. То выполните эту процедуру через меню "Пуск", а затем проверить успех смены комбинации клавиш. Изменение комбинации на экране входа в ОС
Конфигурации в операционную систему выбрали возможность смены сочетания клавиш в Windows 10 на экране авторизации при включении компьютера. Вы можете сделать это через "Панель управления": Перейти в раздел "Региональные параметры". Теперь, перейдите во вкладку "Дополнительно", которая находится в окне "Экран приветствия и учетные записи новых пользователей". Здесь, нажмите на кнопку "Копировать параметры". В нижней части окна, включаем опцию "копировать настройки" на экране, сохраните изменения. Готово! Изменить сочетание клавиш переключения языка в Windows 10 в экране завершена. Теперь вы можете проверить это, выходя из системы на экране.
Для более старых версий ОС
Если вы используете старую Windows 10, изменение комбинации можно через "Панель управления". Для этого перейдите в раздел "Язык" и перейдите на вкладку "Дополнительные параметры". Теперь, перейдите в раздел "Изменить сочетания клавиш языковой панели" и во второй вкладке, нажмите кнопку смена сочетания клавиш. После этого, появляется то же окно с несколькими вариантами, как и в случае первого варианта.
Другие сочетания клавиш в Windows 10
Кроме изменения макета, вы можете использовать другие комбинации: Ctrl+A, чтобы выделить весь текст; Ctrl+C копировать выделенную область; Ctrl+X, чтобы вырезать файл или кусок текста; Ctrl+V: вставка; Caps lock - переключение между строчными и заглавными буквами; Ctrl+S сохранить прогресс в документе; Ctrl+P: печать текущей страницы или регионе.
Эти параметры могут быть полезны в повседневной деятельности, связанные с вводом и просмотром страниц в браузере.
Теперь вы знаете, как изменить язык на клавиши Windows 10, и изменить комбинацию для смены раскладки. В настройки клавиатуры, вы можете существенно увеличить скорость ввода текста на двух языках. Автор: aleksaleks 26 Ноября 2018 Года
Категория: Техника

