Как в Windows 10 изменить формат файла или просто расширение?
Опубликованно 06.01.2019 03:58
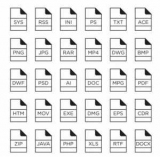
Довольно часто пользователи должны менять форматы файлов, должен быть открыт для просмотра или редактирования в некоторые специфические программы. Существует довольно много конвертеров и дополнительных методов. Но часто приходится менять расширение. Как изменить формат файла на Windows 10, тогда и поговорим. Конечно, будут затронуты не только изменения в расширениях. Отдельно мы остановимся на некоторых наиболее распространенных ситуациях изменения подобных форматов, выбирая среди них наиболее простым и доступным для каждого рядового пользователя решения. Как изменить расширение файлов в "Windows": Windows 10 и особенности системы
Начнем с наиболее простой и в то же сосредоточится исключительно на средства системы, направленных на изменение расширение, а не формат. Как изменить расширение файла в Windows 10, используя "проводник"? Это делается совершенно элементарно. Забегая вперед, стоит отметить, что все нераспознанные форматы без каких-либо манипуляций будет отображаться с заданным расширением, но объекты, что система "знает", по умолчанию будут показаны без расширения.
Чтобы отобразить их, нужно сначала перейти в меню Настройки, а затем очистить строку Скрывать расширения для зарегистрированных типов файлов.
Аналогичным образом, вы можете просто воспользоваться специальной полосой в верхней части, там, где активирован соответствующий пункт, отображения расширений.
Теперь для быстрого переименования вам просто нужно нажать F2 или использовать переименовать объект из контекстного меню ПКМ. Но в этом случае придется переименовать файлы только один. Пакетное переименование
Теперь давайте посмотрим, как Windows 10 чтобы изменить формат файла, если выполнение таких процедур не должна на один объект а много. Самый простой способ заключается в использовании командной строки с помощью команды "РЕН" (аббревиатура от "переименовать"). Предположим, что в выбранной папке нужно изменить расширения всех файлов формата JPG в формат PNG.
В то время как в каталог через щелчок правой кнопкой мыши на пустое пространство и удерживайте клавишу Shift вызвать консоль и ввести в ней команду, как показано на рисунке выше. В своем первом матче расширение существующих, а второй будет применяться для замены. Однако, имейте в виду, что если вы измените расширение файловой структуры может обеспечить такую, что после операции выбранном редакторе файл просто не откроется. Как изменить расширение файла в Windows 10 с помощью сторонних программ?
Как видите, вариантов для изменения расширения означает, что система не так уж и много. Теперь давайте посмотрим, как Windows 10 чтобы изменить формат файла с помощью сторонних приложений. Разумеется, вы можете использовать другие файловые менеджеры. Одним из классических применений можно назвать далеко не менеджер, который очень похож на пресловутый командир Нортон, ранее использовавшейся в системах DOS. Здесь все достаточно просто.
Выберите нужный файл (или группа файлов), а затем воспользоваться функцией переименования, используя комбинацию клавиш Shift + F6 для. Изменение форматов офисных документов
Теперь кратко о том, как Windows 10 изменить формат файла, характерные для офисных документов. В Редакторы нужно всего лишь открыть исходный документ, то при сохранении выбрать любой из доступных форматов. Самое интересное то, что почти все последние модификации Майкрософт офис поддерживает просмотр и редактирование даже PDF документы, так сравнят изменения форматов различных документов с помощью таких инструментов. Конвертируйте медиа-файлы
В Windows Для редактирования мультимедийных средств не так много, как хотелось бы. Однако для изменения формата графического файла может быть совершенно просто даже в редакторах, как краска. Опять-таки, Пакетное преобразование выполнять не будет работать, и файлы нужно будет открывать по одному.
Если говорить о звуковых файлов или видео, лучше всего установить соответствующие редакторе, откройте исходный файл, а затем "сохранить" в новом формате. Вы даже можете изменить некоторые важные характеристики исходного объекта, устанавливая свои параметры. Например, вы можете использовать "родной" видео с YouTube в десятой версии Windows, в целом, выглядит очень хорошо. Дополнительные утилиты и сервисы для быстрого изменения формата
Наконец, чтобы конвертировать между несовместимыми или частично похожие форматы с помощью специальных программ преобразования, которые сейчас в том же интернете можно найти что угодно. Кроме того, если вы слишком ленивы, чтобы делать такие процедуры самостоятельно, вы всегда можете использовать специальные онлайн-сервисы, которых достаточно для того, чтобы скачать исходный объект или группу файлов, выбрать формат и дождаться завершения процесса конвертации. Но многие из таких ресурсов могут иметь ограничение на количество и размер загружаемых для обработки файла, и поэтому это должно быть учтено. Автор: Панкова О. В. 25 октября 2018
Категория: Техника

