Как переместить файл в папку: инструкции для Windows и Android
Опубликованно 27.12.2018 05:46
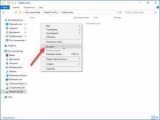
Бесплатные работа с файлами и папками является плюсом операционных систем Windows и Android. Несмотря на то, что первые в основном специализирутся на стационарных компьютеров и один для мобильных устройств принцип работы файловой системы они очень похожи. Пользователи смогут свободно перемещать, копировать, удалять, переименовать файлы (если речь не идет о компонентах системы), а также создавать папки, удалять их и многое другое. В Windows это можно сделать с помощью стандартных инструментов, и Android-версии потребуется установить специальный проводник. В этой статье описано, как перемещать файлы в папки "Андроид" и Windows. Переместить файлы в компьютере
Насчет операционной системы для компьютеров под управлением Windows? Ниже перечисленные рекомендации актуальны для всех версий ОС, начиная с XP и выше. Для этой процедуры вам не понадобится стороннее программное обеспечение, так что вы можете немедленно начать копирование данных. Итак, переместить файл в папку на Windows следующими способами. Первый метод является простым перетаскиванием
Для этого вам понадобится только мышь. Откройте папку, где находятся файлы (они могут быть на жестком диске, виртуальной машины, удаленный компьютер и т. д.) и выделить нужные данные. Если вы хотите выделить все объекты, а затем использовать сочетание клавиш Ctrl+A. Затем нажмите и удерживайте левую кнопку мыши на выделенные файлы и перетащите их в другую папку, затем отпустите кнопку мыши. Данные копируются, т. е. они появятся в новую папку, но все равно будет в старом каталоге. Вы можете удалить их. Если у вас что-то скопировал неправильно, вы всегда можете отменить последнее действие, нажав CTRL+З. Второй способ - перемещение с помощью клавиш
Теперь попробуйте использовать горячие клавиши в Windows. Преимущество этого метода заключается в том, что вам не нужно открыть на рабочем столе одновременно два окна для перетаскивания документов. Чтобы переместить файлы в папку и позже, если они останутся в буфер обмена. Сначала нужно выбрать необходимый товар и нажмите сочетание клавиш Ctrl+C. В результате файлы будут помещены в буфер обмена. Теперь перейдите в нужный каталог и нажмите сочетание клавиш ctrl+v, чтобы скопировать данные в новую папку. Помните, если вы применяете комбинацию копировать, а CTRL+C в другие файлы, папку назначения появится они.
Третий вариант - вырезать и вставить
Этот метод похож на предыдущий, потому что он использует горячие клавиши. Однако, разница в том, что начиная папку, файлы будут удалены, а затем вставить его в другую директорию движется от него. Вам нужно выбрать файлы и нажать сочетание клавиш Ctrl+Х.
Затем также откройте другую директорию и нажмите сочетание клавиш Ctrl+В. файл будет удален из первой папки и появится во второй. С помощью контекстного меню
Переместить файлы в другую папку, вы можете не только перетаскивать и горячих клавиш, но с помощью меню. Чтобы попасть туда, вам нужно выбрать документы и кликнуть на них ПКМ. Доступны в меню "копировать" и "вырезать" - используйте одну из них в зависимости от необходимости. Идите в другую директорию и нажать ПКМ на пустое место, а затем в меню выберите "Вставить".
Эти методы позволяют переместить файлы в папку на другой жесткий диск, внешний накопитель, диск CD/DVD (если они не защищены от записи).
Многие продвинутые пользователи предпочитают работать с большими объемами данных с специальные файловые менеджеры. Одним из них является классический и знаменитый тотал Коммандер. В нем можно запустить несколько проводов параллельно, чтобы назначить команды для каждого действия, сортировка файлов и многое другое.
Операционная система Windows предоставляет широкие возможности для организации структуры папок и каталогов. Вы можете использовать горячие клавиши, только мыши, специальные инструменты и т. д.
Как переместить файлы в папку "Андроид"?
Операционной системы Android, разработчики не предусмотрели встроенный файловый менеджер, так что вы можете использовать один из методов: Для подключения устройства к компьютеру, и управления файлами в Windows. Установите на ваш смартфон/планшет специальный файловый менеджер через Play Маркет.
Более подробно оба варианта будут рассмотрены ниже. Подключения к компьютеру
Чтобы переместить файл в папку на "Андроид" через компьютер, вам потребуется кабель USB. После подключения к компьютеру, выберите тип подключения "передача файлов", чтобы система распознает внутреннюю память устройства или на подключенной флэш-карты.
Компьютер предложит вам выполнить действие. Выберите "Открыть папку" и перейти в папку внутренней памяти смартфона на "Андроиде". Чтобы переместить файлы и работать с папками, можно использовать методы, подходящие для копирования данных в Windows (описано в начале статьи). Установить файловый менеджер
Один из самых популярных менеджеров - "ES Проводник".
Вы можете скачать его абсолютно бесплатно на рынке магазин приложений Play. С помощью утилиты вы не только получаете доступ к все файлы на внутренний накопитель и флешку, а также есть замечательная функция для сортировки, просмотра, копирования и так далее. Например, с помощью "ES Проводник" можно переместить файл из загрузок в папку, которая не может быть сделано с помощью стандартных инструментов операционной системы Android. Для перемещения вам нужно перейти в каталог с загрузками и выберите нужный файл, долгое нажатие. После этого, выберите "переместить в..." и указать папку назначения.
Еще одна полезная программа - бета Кабинета.
Это представляет тот же самый файловый менеджер, но с ограниченным функционалом. Однако, там доступны все полезные функции - копирование, вырезание, вставка, переименование, перемещение, архивирование и тому подобное. Эта утилита будет достаточно для того, чтобы переместить файл в папку. Автор: а 5 октября 2018
Категория: Техника

