Как закрепить панель задач в нижней части экрана: инструкции для Windows 10
Опубликованно 02.11.2018 00:58
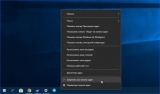
Операционная система Windows позволяет детально настраивать внешний вид рабочего стола и панелей, чтобы пользователю было максимально удобно. Это также относится к панели задач, с которой постоянно взаимодействует с меню Пуск, запущенные приложения, папки, времени,, услуги на выполнения, и многое другое. В этой статье мы рассмотрим, как закрепить панель задач в нижней части экрана, а также рассмотрим параметры этого элемента. Перемещение панели
Сначала давайте посмотрим, если, что панель задач находится в нижней части рабочего стола. Перед его установкой в одном месте, надо перетащить в нижней части.
Это можно сделать только с помощью мыши. Вы должны поставить курсор в любое свободное место на панели задач и щелкните левой кнопкой мыши перетащить курсор вниз экрана. Вместе с мыши будет менять позицию, а элемент интерфейса - вы можете это проверить, переставить панели на противоположных сторонах стола. После замены стороны, положение ярлыков на рабочем столе немного сдвинется. Как закрепить панель задач внизу экрана?
Теперь интерфейс Windows 10 будет устанавливаться, чтобы при работе с компьютером, случайно не движется. Для этого кликаем правой кнопкой мыши по панели и в появившемся меню выбираем опцию "Параметры панели задач".
После этого на экране появится окно с детальной информацией о параметрах этого элемента интерфейса. Для управления мышь, это не случайно, что стрелка в нижней панели, необходимо включить опцию "закрепить панель задач".
Также здесь есть множество других настроек, которые позволяют закрепить панель задач в нижней части экрана. Например, в столбце "Положение" можно выбрать сторону, где будет быть интерфейс рабочего стола. Вы можете использовать эту функцию, и не переместить панель с помощью мыши, как описано в предыдущем пункте инструкции.
Что делать, если интерфейс исчезает?
В операционной системе Windows есть вариант, в котором не используется интерфейс может автоматически скрываться. Если вы обратите курсор к нижнему краю рабочего стола, панели задач " автоматически появится снова.
Если вы хотите закрепить панель задач в нижней части экрана в Windows 10, чтобы не исчезнуть, выполните следующие действия: Снова откройте настройки, как описано выше. Найдите параметр "Автоматически скрывать панель задач в режиме рабочего стола" и поставьте переключатель в положение "Off". Закройте окно настройки и проверьте работу функции. Теперь Нижняя панель закреплена и не исчезнет в процессе перехода к приложениям.
Дополнительные опции
Кроме того, вы можете заблокировать панель задач в нижней части экрана через настройки графического интерфейса, это можно сделать быстрее. Достаточно щелкнуть правой кнопкой мыши на панели и в меню выбрать опцию "блокировать все" на панели задач". Наряду с основной полосой в нижней части экрана устанавливаются пользовательские панели.
Вы можете закрепить на панели задач, все элементы (программы, папки, файлы) и создавать подгруппы. Чтобы добавить в интерфейс программы/папки, необходимо щелкнуть правой кнопкой мыши на файл или ярлык на эту программу, в меню и выбрать опцию "Закрепить на панели задач". После этого, значок приложения появится в нижней части. Она останется на месте даже после перезагрузки ПК. Изъять можно перетаскивать с помощью мыши или через меню.
Мы рассмотрели все шаги, которые помогут вам закрепить панель задач в нижней части экрана в Windows 10. Вы также можете проверить другие параметры, в окне параметры и настраивать интерфейс по своему усмотрению. Автор: aleksaleks 6 Октября 2018 года
Категория: Техника

