Как сбросить ноутбук ASUS заводские настройки Windows и с помощью встроенного инструмента?
Опубликованно 02.11.2018 00:58
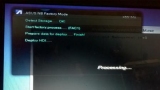
Довольно часто многие пользователи ноутбуков сталкиваются с восстановление целостности ваших устройств, если они по какой-либо причине не работают или операционная система не запускается. Иногда нормальное восстановление способы восстановления системы до определенной контрольной точки, кажется, нецелесообразно. Таким образом, вы должны использовать так называемый возврат в исходное состояние (и предустановленной операционной системы). Кроме того, предлагается подробно рассмотреть возврат к заводским настройкам ноутбука ASUS Windows 10. Для выполнения этих действий, вы можете использовать методы, которые включают приложения и инструменты системы и инструменты. В качестве базы расчета это десятый изменения, в случае с предустановленной Windows 7, некоторые методы не доступны. Как восстановить ноутбук ASUS к заводским настройкам системы?
Итак, для начала мы остановимся только на инфраструктуру операционной системы, при условии, что она хоть как-то загружен. В Windows, восьмой и десятой версии, чтобы восстановить ноутбук ASUS к заводским настройкам (ноутбук, любого другого производителя с теми же системами на борту) выполнения может быть достаточно простым.
Для этого необходимо вызвать меню "параметры", затем перейти в раздел обновление и безопасность, после чего вариант восстановления. Сразу вверху будет настоящей статье полный сброс, который позволит вернуть устройство в такое состояние, как если бы вы купили его. В процессе восстановления, что очень может быть полезно, вы можете использовать сброс сохранять файлы пользователя, или не делать этого. Альтернативный метод сброса параметров
Если говорить о том, как восстановить ноутбук ASUS к заводским настройкам, другой метод, описанный выше, вы можете выбрать дополнительные параметры загрузки (не подходит для Windows 7).
Еще один раз при restart, вы должны указать системе возврата в исходное состояние, и дождитесь окончания процесса восстановления.
Примечание: вызвать перезапуск в этот режим можно через меню «Пуск", удерживая клавишу Shift. Как восстановить заводские настройки с помощью встроенных средств: порядок в BIOS
Но все это пока относится только к тем ситуациям, когда операционная система не поврежден до крайности, и все работает (даже с ошибками). Но как сделать, чтобы восстановить ноутбук ASUS заводские настройки, если Windows не запускается, ни под каким предлогом? В этом случае, следует понимать, что почти все производители ноутбуков включают в свои устройства специальные инструменты для быстрого питания, в целом, называется Recovery. В ноутбуках ASUS такой инструмент. Однако активировать его не так просто, как может показаться на первый взгляд. Загвоздка в том, что его призыв предотвращает установлен в BIOS режим быстрой загрузки Boot Booster, и вы должны отключить его.
Для этого необходимо войти в BIOS, нажав клавишу F2 при включении ноутбука, или в процессе перезагрузки сразу после появления экрана загрузки, а затем перейти в раздел загрузки (Boot) и параметр установить значение, соответствующее отключенному состояние (Disabled). После записи настройки (F10) и после перезагрузки, вы можете приступить непосредственно к процессу сброса. Процесс восстановления
Для вызова среды восстановления во время появления экрана загрузки, нажать клавишу "F9", которая появится черный экран с Windows Setup (EMS Enabled).
Затем, вы должны только подтвердить выбранное действие нажатием клавиши Enter, после чего активизируется процесс восстановления, который, в некоторых моментах, будет похож на «чистой» установки Windows и ее исход, и несколько restart, и вы увидите «рабочий стол» полная система, как будто ничего. Советы на будущее
Как сбросить ноутбук ASUS заводские настройки сортировки. Остается дать несколько практических советов на будущее. Имейте в виду, что после самостоятельной переустановки операционной системы с удалением всех скрытых разделов и форматирования жесткого диска встроенная утилита не будет доступен. То же самое справедливо и для замены жесткого диска. Кроме того, чтобы избежать трудностей с выполнением операций восстановления ноутбука в будущем, не поленитесь позаботиться о создании резервных копий непредвиденных обстоятельств, тем более, что внешние жесткие диски USB теперь относительно недороги, и они могут держать, даже копию всего жесткого диска с практикой ОС и все объекты программы. Впрочем, если это не возможно, используя стандартные инструменты Windows, вы можете создать копию одной системы настроек приложения, сохранить все приложения и файлы пользователя, чтобы сохранить на usb-накопитель. Вы также можете применить и все виды его проблема архивации или создания изображений, и использовать не только средства Windows (например, в случае неожиданного повреждения). Автор: Banca Оксана Владимировна 23 Октября 2018 Года
Категория: Техника

