Не запускается BIOS на ноутбуке, признаки, описание, методы решения проблем
Опубликованно 27.10.2018 01:18
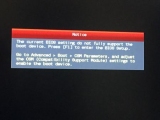
Первичная система ввода-вывода BIOS или внести новые изменения в UEFI-это неотъемлемая часть любого стационарного компьютера или ноутбука и часто используется для установки некоторых важных параметров, которые другими способами невозможно изменить. Кроме того, именно этот чип и «быстро» его оболочки программы несут ответственность за хранение данных любого «железного» оборудования и тестирование основных компонентов при включении компьютера. Но бывает и так, что на ноутбуке BIOS не запускается, и использовать изменение нужных пользователю параметров невозможно. Причина этого явления, и как самостоятельно решить любые проблемы и неисправности подробнее и попытаемся разобраться. Почему мой ноутбук не загружается BIOS: основные причины
Ситуации, в которых проявляется отказ доступа к первичной системе, может быть много. Что касается основных причин этого явления большинство специалистов выделяют следующие: с помощью неправильное сочетание клавиш; неработоспособное или вызывает конфликты оборудования; физическое повреждение чипа материнской платы или их чрезмерного тепла; неправильная настройка конфигурации основной системы; устаревших или поврежденных программное обеспечение firmware.
На основе элементов, представленных в списке выше, мы постараемся разобраться в каждой ситуации и попытаться понять, какие пути решения проблемы, не обращаясь в сервис-центр. Оттенки доступ к BIOS на ноутбуках
Сначала давайте посмотрим на ситуацию, когда BIOS не загружается на ноутбуке ASUS или ноутбук любого другого производителя. Каждый пользователь должен четко понимать, что, в отличие от стационарных компьютерных терминалов, где вход в начальной школе, система относится одной клавиши Del (и на внешней клавиатуре), для ноутбуков, что сами производители устанавливают любой другой комбинации. Наиболее часто используется функциональная клавиша или кнопка вызова специального меню загрузки, сформулированную на базе этой панели, или комбинацию клавиш Fn, Alt, etc
Если вы видите, что клавиатура BIOS не запускается ноутбук HP или ноутбук любого другого производителя (доступ к конфигурации системы первичной стандартные комбинации невозможно), обратите внимание на стартовый экран, который появляется, когда вы включаете прибор, который будет представлен параграф, описывающий комбинации входных. Конечно, надо быть очень осторожным, потому что появляется на очень маленький промежуток времени, но пользователь не всегда успевает заметить нужную информацию на экране. В крайнем случае, вы можете запросить у интернет-ресурса производителя и найти данные там или посмотреть техническую документацию на ноутбук, если таковой имеется. Можно ли вступить в BIOS без клавиатуры?
Часть проблемы в том, что BIOS не загружается на ноутбуке Acer (или любой другой модели) может быть связана с выхода клавиатуры из строя. В этом случае, настоятельно рекомендуется проверить целостность. Если мало, может кнопка не работает? То же самое относится к использованию проводных или беспроводных клавиатур. Но ситуация может осложняться еще и тем, что не работает на порт USB или беспроводного адаптера. Как уже понятно, также, того, чтобы проверить для вас, если это возможно, чтобы полностью загрузить операционную систему и получить «Диспетчер устройств», чтобы проверить состояние устройства и его драйвера.
Что касается доступа к первичной системе, без использования какой-либо клавиатуры в целом, как считается, существует несколько способов, но они настолько трудолюбивы, что рядовой пользователь их не понять. И именно поэтому они не рассматриваются. В 95% случаев, без клавиатуры не настройки BIOS не удается.
Но на моделях нестандартных внимания необходимо обратить на специальные кнопки, расположенные на основной панели и предназначены для вызова специальных меню, которые достаточно часто получить параметры основной системы можно. Но эти кнопки есть не на всех ноутбуках. Проблемы с подключением дополнительного монитора
Еще очень часто можно встретить ситуации, когда BIOS не загружается на ноутбуке Lenovo или модель другого производителя, где на определенные функциональные клавиши,, при обмене с Fn загружен дублирования или проекции изображения на второй монитор.
Здесь ситуация разрешима довольно просто, и некоторых специальных знаний для выполнения действий, иметь не нужно. Если ваш ноутбук BIOS не запускается (появляется черный экран на ноутбуке), возможно, что прогноз по-прежнему активным, а второй монитор в данный момент не подключен. Как уже понятно, выход будет отключение этой функции (Fn + F5, Fn + F8, etc). Если второй монитор пользователя, для работы требуется, надо просто включить и проверить, если изображение на нем. Сброс основной системы на заводе
Довольно часто, вы можете увидеть, что BIOS на ноутбуке не запускается, ни под каким предлогом-за неправильно параметры в более первичной. Ситуация довольно серьезная, так как некоторые «слишком активные» пользователи иногда выкладывают такие параметры, как система просто «летает». То же самое справедливо и для успешного завершения процесса прошивки, когда внезапно отключается питание. Но это в значительной степени относится к ситуации, когда использование ноутбука от аккумуляторной батареи не предусмотрена вообще, или он почти полностью разряжен (firmware остановимся отдельно).
В этом случае, есть смысл сделать полный сброс всех настроек на заводские.
Так как BIOS на ноутбук не запускается, ноутбук придется разбирать и в течение 10-15 минут извлечь батарейку CMOS слот материнской платы. В этом случае, все настройки будут сброшены автоматически и без доступа пользователя к программной оболочке системы первичной. На ноутбуке не запускается BIOS (черный экран): обновление прошивки?
Теперь несколько слов об обновлении прошивки. Как уже было сказано выше, его устаревание и может вызвать BIOS на ноутбуке не запускается. К сожалению, обновление оболочки программы основной системы непосредственно в среде Windows, и не всегда возможно, но с UEFI не проблема. Однако скачать обновление и записать его на съемный носитель, вы можете. Например, если BIOS не запускается ноутбук ASUS N53 или другую модель той же серии правило, вы должны сначала скачать прошивку с официального сайта, изменить его расширение на BIN или ROM (в зависимости от используемого fletcher) и скопировать его на съемный носитель.
Теперь самое главное! В качестве съемного устройства, вы должны применять или обычный usb-накопитель или карту памяти SD 2 Гб, отформатированные только в FAT16! Если вы не делаете этого, устройство первичной, система просто не будет признан. После этого необходимо полностью выключить ноутбук, вытащить аккумулятор, вставить в нужный порт, зажать клавиши Ctrl + Home и, удерживая их, сначала включить вилку блока питания в розетку, затем нажать кнопку питания прямо на мобильный телефон. После того, как загорится индикатор на флэш-накопитель, вы должны отпустить нажал кнопку.
Через несколько секунд, должна следовать перезагрузка после запуска бренда встроенный апплет Easy Flash. Здесь нужно просто дождаться окончания процесса прошивки. Когда ноутбук перезагрузится, снова, его нужно выключить, вставить батарею и обратно.
Примечание: иногда устройство может в первый раз не обнаружили. В этом случае, искать подходящий порт придется самостоятельно, и действие на ноутбуках различных производителей может различаться достаточно сильно. Определение конфликта устройств
Теперь предположим, что с программой окружающей среды, все в порядке, но на ноуте BIOS не запускается, даже после обновления. Что это может быть? По-видимому, с помощью ноутбука есть нечто, что вызывает конфликты.
Отключите все устройства, а затем отсоедините жесткий диск, оптический привод, беспроводные карты, дискретная видеокарта, и др. (все, что вы можете вынуть материнскую плату). Включите ваш ноутбук. Если вход в первичной системы возможно, выключите компьютер и установите, извлеченные из устройства. Если проблемное устройство обнаружено, его нужно заменить. Нерабочие видеокарты
Часто можно встретить ситуацию, когда BIOS на ноутбуке не запускается из-за возвратов видеокарта. К сожалению, этих проблем, наблюдаемых для графических чипов NVIDIA GeForce серии 8 и устаревших карт AMD, которые устанавливаются на ноутбуки Acer. В этом случае, самый простой способ снять проблему с адаптером сразу и попробовать войти в BIOS. Если прошивка не поврежден, карту придется менять. В случае аварии, вы можете попробовать перепрошить программное обеспечение основной системы. Еще раз, пожалуйста, обратитесь к инструкциям по установке обновления.
Некоторые эксперты рекомендуют использовать fletcher, как Flash Utility for DOS, но вы должны использовать только версии, которые подходят для BIOS, определенного разработчиком (Phonix, InsyderH2O, etc). Процесс является сложным и может быть выполнен, как и следует из названия, исключительно из командной строки консоли, и рекомендуется создать носитель для Crisis Disk, зарегистрированных на него, флешер и файл прошивки. Перегрев чипа
Это может быть самым простым, но перегрев может применяться для видеокарты, и BIOS чип. В этом случае лучше всего отдать ноутбук на некоторое время «отдохнуть», все его цели и извлекая аккумулятор, для избавиться от остаточных токов. Только после этого, вы можете включить его снова, после чего принять одно из вышеуказанных действий. В частности, это позволяет laptop Acer Aspire правила, 7220, 7520, 5220, 5520, 4220 и 4520 с видеокартами NVIDIA mcp67. Но следует отметить, что эта реанимация не является временным. Руководство для восстановления BIOS
Наконец, вы можете попробовать автоматическое восстановление системы начальной школы. Опять же, процесс достаточно сложный, и необходимо использовать режим Crisis Recovery Mode. В случае повреждения загрузочного блока Bios (BIOS BootBlock), то процедура еще сложнее, так что, с такими вещами лучше не экспериментировать. Кроме того, при «смерти» чип, может потребоваться специальный программатор. Что делать, если ничего не помогло?
Наконец, если все это не помогло, или операции, реализовать себя не удалось, самый простой способ-это обратиться в сервисный центр или к квалифицированному специалисту, которые сможет выполнить даже замену пришел в материнскую плату чип. Стоимость, конечно, не дешево, но все же лучше, чем покупать новую «материнскую плату», то есть по цене отчет немного с покупкой нового ноутбука. Автор: Banca Оксана Владимировна 1 Августа 2018 года
Категория: Техника

