Touch-мышь: понятие, цели, CIC. отключить и особенностей эксплуатации
Опубликованно 18.07.2018 00:12
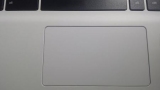
Сегодня трудно найти современный ноутбук без тачпада. Другими словами, без сенсорной мыши. С его помощью вы можете рисовать для навигации в меню, "серфить" в Интернете, даже в фоторедакторах. Ознакомиться с особенностями функционирования таких мыши. Также покажем вам, как включить/отключить, что делать в случае проблем. Что это такое?
Почему, собственно, сенсорная клавиатура, мышь, тачпад называется? Ответ на вопрос в переводе этого слова с английского языка: сенсорное "Touch" площадку "игровая площадка". То есть: "прикоснуться к специальной платформе". И хотя таким образом управление осуществляется посредством сенсорной панели. Очень удобная альтернатива обычным оптическим.
Основное отличие от привычной сенсорной панели-мыши - устройства совершенно неподвижно. Вы не должны переместить его для ориентации в программе, наоборот, это определенные движения по тачпаду пальцами. Чем-то напоминает работу со смартфоном, планшетом.
Плюсы устройства
Определите основные преимущества сенсорной мыши от знакомой: Компактность. Вам не нужно носить дополнительное устройство для работы с ноутбуком. Сенсорная мышь - небольшой прямоугольник в рабочей области. Многосторонность. В старых моделях сенсорная мышь на ноутбуке состояла из поля для серфинга (перемещение курсора между пальцами) и две кнопки - правую и левую, которые те же функции выполнял, как в оптической мыши. Более современные варианты состоят только из одного поля. Выбор пункта меню по нему двойным нажатием пальца осуществляется легко. В некоторых моделях движения рук можно изменять размер, поворачивать и так далее.
Недостатки устройства
Многие владельцы ноутбуков, несмотря на наличие сенсорной панели по-прежнему предпочитают подключен к компьютеру, обычная оптическая мышь. Либо Беспроводной Вариант. Почему?
Все дело минусы устройства: Удобство. Если вы работаете на свой смартфон с тачпадом - одно удовольствие, на моем ноутбуке это иногда мучение. Высокая вероятность ложных нажатий, неудобным всплывающим меню, наведите курсор на большом экране. Некоторые пользователи просто сподручный использовании традиционной мыши. Чувствительность. Тачпад в большинстве случаев у Золушки. Вы можете перемещать курсор, выберите одно неверное действие, случайно прикоснувшись к сенсорной панели, одежды, пальцев, локтей. В некоторых программах это неловкое движение становится фатальным - текст удален, без возврата нужное окно будет закрыто, настройки сбиваются. И если этот выбор "Не сохранить" вместо "Сохранить"? Включение/отключение сенсорной панели: вариант № 1
Как включить сенсорную мышь? Чтобы самый простой способ справиться с этой задачей владельцев ноутбуков HP. В правом верхнем углу сенсорной панели, вы увидите индикатор. Откроем секрет: это и сенсорная кнопка. При однократном нажатии включает или предотвращает тачпад. Зачем это нужно? На случай, если вы хотите работать с обычной мышью, подключаемыми через USB.
Включение/отключение сенсорной панели: вариант № 2
Как отключить сенсорную мышь? Если жаль на это нет, это означает, что вам нужно, чтобы на функциональные кнопки (Fn + необходимое F1-12). Небольшая проблема в том, что разные производители ноутбуков имеют "ответственных" за сенсорную панель с различными кнопками.
Взгляните на кнопки. Как правило, наносится на желаемую одна схема для иллюстрации столы чертежа: панель квадрата и опираясь на вашу руку. Если вы не заметили изображения, то они представляют собой серию стандартных клавиш для включения и выключения сенсорной мыши: Acer: Fn + F7. Asus: Fn + F9. Gigabyte: Fn + F1.
Другие производители могут сделать "ответственный" для мыши-клавиши (F6, F8.
Включение/отключение сенсорной панели: вариант № 3
Многих пользователей самый простой способ включения и сенсорная мышь отключить через меню настроек "Дикая". Это легко сделать по следующему пути: "панель управления" - "мышь" - "параметры". Затем выберите действие, которое вам нужно: или отключить.
Они также представляют собой еще один практичный вариант для пользователей, которые часто подключает через USB обычные оптические мыши. В "Windows 10" только на "настройки", затем "устройства". Они остаются под "тачпадом". Снимите флажок с пункта "отключать тачпад при подключении мыши". Сохраните настройки. Теперь при подключении мыши тачпад всегда выключается. Тачпад не работает: решение № 1
Иногда возникает проблема: сенсорная мышь на ноутбуке не работает. Сначала мы рекомендуем использовать один из вышеперечисленных способов вы пытаетесь активировать. Чаще всего он не работает из-за того, что он просто отключен.
Не помогает? Для очистки сенсорной панели с обычной мягкой тканью. Если он содержанием пыли, селена, то не реагирует на прикосновения. Кроме того, сенсорная панель "не отвечает", если работать с ним мокрыми руками.
Тачпад не работает: решение № 2
Если очистка регулировочных не впечатлили последствия удовлетворены конца, то необходимо перейти на следующем этапе к BIOS. Для доступа к системе каждый производитель имеет кнопки. Более того, даже различные модели одного и того же производителя отличные клавиши: F1-12, del, Esc и так далее, вы можете требовать для доступа в BIOS. Поэтому рекомендуется проконсультироваться для уточнения инструкции к прибору, официальному сайту производителя.
Понял? Теперь начать настройку: Перезагрузите компьютер. Сразу после запуска системы несколько раз нажмите нужную кнопку. Перед вами характерный экран BIOS должен. Нам нужна вкладка Advanced. Перемещайтесь с помощью стрелочек на клавиатуре, выбор - кнопкой "Enter". Теперь раздел Internal Pointing Device. Подтвердите выбор клавишей "Enter". Enabled - включение сенсорной мыши, Disabled - выключить. Для подтверждения сделанных настроек, нажмите клавишу Y. Выход из BIOS мне по умолчанию осуществляется нажатием на Esc. Далее устройство перезагрузится, тогда настройки вступят в силу.
Тачпад не работает: решение № 3
Если работа с BIOS ничего не помогло в данной ситуации, то есть еще один способ самостоятельного решения проблемы переустановка драйверов. Сюжет не сложен достаточно, чтобы точно знать, какая модель ноутбука у вас есть. Это в инструкции, гарантийный талон, наклейка на задней стороне коробки устройства, указанный ему.
Алгоритм примерно такой: Зайдите на официальный сайт производителя вашего компьютера. В поле поиска скопировать, запишите точное название модели устройства. В новом окне вам нужна вкладка "утилиты и драйверы". Здесь важно точно указать версию операционной системы, установленной на ноутбуке. Например, "Windows 10". В открывшемся списке найдите сенсорной мыши драйвер для последняя версия, загрузить его на ваше устройство (как правило, действие бесплатно). Установите драйвер. Это происходит по той же схеме, что и установка программы или игры. После того, как мастер закончит свою работу, важно, чтобы перезагрузить компьютер. Если сенсорная панель не повреждена физически, он должен работать начнут. Если сенсорная панель неисправна технически, то оставшийся входной сигнал - замена в сервисном центре.
Тачпад, сенсорная панель - почти полноценная замена обычной оптической мыши для ноутбуков. Однако не все пользователи любят это новшество, это многим кажется неудобным, нефункциональным. Поэтому важно знать, как включать, отключать тачпад на вашем устройстве. Также нужно помнить, что делать в случае неисправности тачпада. Автор: Юлия Орел 17. Июль, 2018
Категория: Техника

